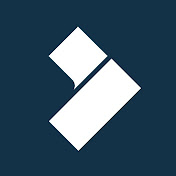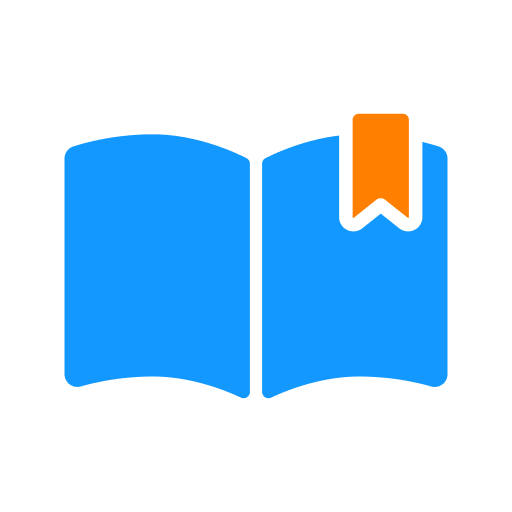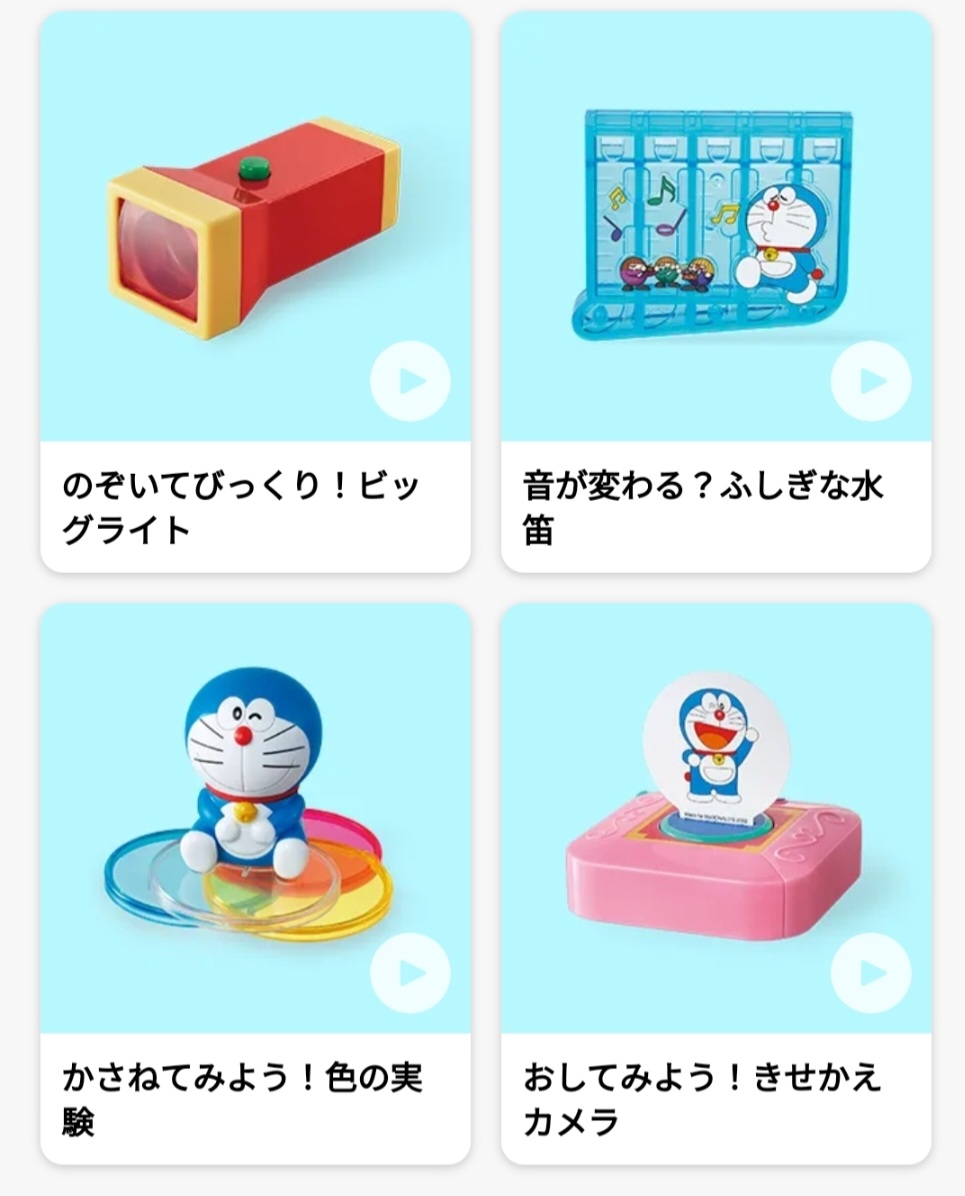夏休みも後少し・・・先生方はどのように過ごされているでしょうか?ゆっくりリラックスするもよし、普段できない読書をするもよし、部活に打ち込むもよし、教材研究にいそしむもよし。なんにせよ、少しは自分のために時間を使ってくださいね。
生徒用タブレットの活用して学力を上げるために
生徒用タブレットが導入されて1年以上が過ぎ、今後はその活用方法が問われていきます。タブレットは素晴らしい教具ですが、うまく活用できなければ宝の持ち腐れです。今回は、今後ますます教育現場で利用されていくであろう動画教材を作るのに欠かせない動画編集ソフトについて書いていきます。
Wondershareの動画編集ソフト「Filmora」
Wondershareの動画編集ソフト「Filmora」のホームページはこちらから
Wondershareさんといえば、以前紹介したPDF編集ソフト「PDFelement」や作図ソフト「EdrawMax」を作っている会社ですね。


そんな数あるWondershareさんのソフトの中でも、人気が高いのが動画編集ソフト「Filmora」です。「Filmora」は、動画編集ソフトで検索したとき必ずヒットする超人気ソフト。下のような公式動画があるなど教育現場での動画教材の普及にも力を入れています。
動画編集は敷居が高い?
「動画編集」と聞くとどのようなイメージをお持ちでしょうか?どうしても「難しそう」とか、「PCが苦手な人には無理」などといった敷居が高いイメージを持つ先生が多いと思います。でも、実際に動画編集をやってみると、思った以上に簡単です。特に今回紹介するFilmoraは、最初から利用できる動画素材や音声素材が用意されていたり、直感的な作業が多かったりと初心者の人におすすめの動画編集ソフトです。・・・とはいっても、やっぱりよく分からないものに手を出すのは勇気がいりますよね。ということで今回は、ふたばが実際にFilmoraを使いながら使用方法を説明していきたいと思います。
まずはふたばがFilmoraで作ったこちらの動画をご覧ください。
凄くない!?( ゚Д゚)
どうですか?なかなかいい感じに出来上がってますよね。この動画なんですが、実はふたばが用意した動画素材と音楽素材は・・・0(ゼロ)!すべてFilmoraに元からある素材で作りました。ふたばが準備した素材といえば、説明文の音声データだけです。こんな動画が簡単に作れるのがFilmoraの凄さなんです。それでは早速作り方を説明していきます。
Filmoraを使った動画の作り方
Wondershare Filmoraを起動
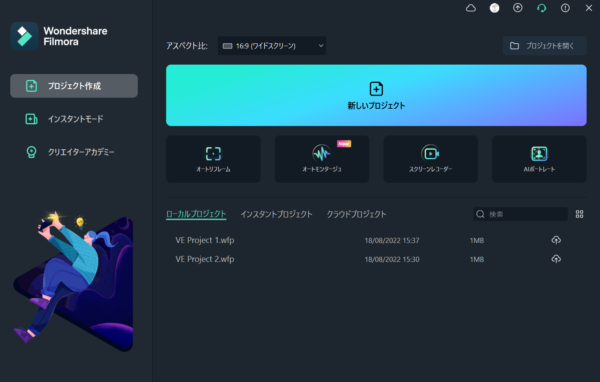
Filmoraを起動すると上のような画面になります。通常の動画はプロジェクト作成から始めます。
初心者に便利なインスタントモード
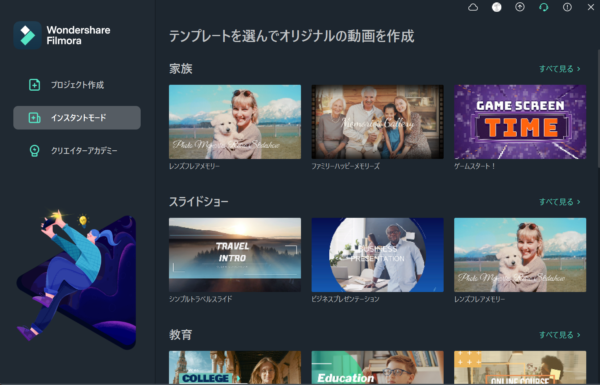
今回は利用しませんでしたが、動画初心者に便利なインスタントモードというものもあります。これは、あらかじめ用意されたテンプレートに自身が用意した動画素材を合わせるだけで超かっこいい動画が作れちゃうというものです。さまざまなカテゴリーのテンプレートが用意されており、教育のカテゴリーには「学習スライド」や「オンライン講座プロモーション」がありました。ふたばは運営している学習サイト「ふたば塾」のプロモーションビデオを作ってみたくなりました(*˘︶˘*).。.:*♡
Filmoraの使い方が動画で分かるクリエイターアカデミー
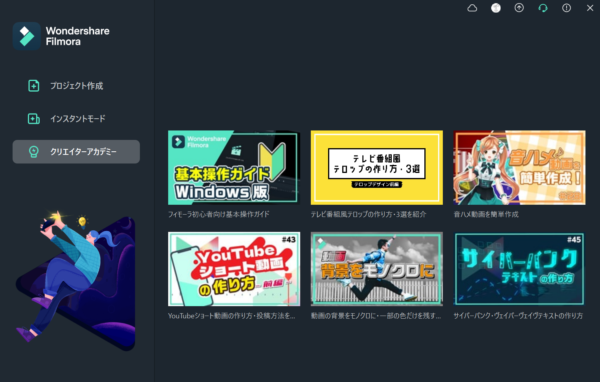
クリエイターアカデミーにはFilmoraの様々な使い方を分かりやすく説明しててくれる動画がまとめられています。たまに、「調べたい解説動画を見つけた!」と思ったら全編英語でガックシ_| ̄|○なんてことがありますが、Filmoraのクリエイターアカデミーは、日本語に完全対応しています。しかも、お堅い動画ではなく、人気youtuberによる説明のような分かりやすい動画になっています。内容も「結婚ムービー」や「アウトドア動画のつくり方」などの初心者向けのものから、「背景をモノクロにする」「クロマキー合成の仕方」など上級者向けまで盛りだくさん。先生も気になる「卒業ムービーの作り方」なんてものまであります。卒業式にQRコード付きのカードが配られて、読み込んだとたんこんなオシャレな卒業ムービーが流れてきたら最高の卒業式を演出してくれそうですね♪
Filmoraの卒業ムービーの作り方
分からないことや知りたいことがすぐ調べられるのもFilmoraのいい所です。利用している人が多いので検索してもたくさんの情報が出てくるのもいいですね。
目を引くタイトルの作り方
動画を見ていただいたとき、まず目を引いたのがおしゃれなタイトルだと思います。このタイトルは、Filmoraにあらかじめ用意されている素材を使っています。Filmoraには今回使ったタイトルの他にもおしゃれなタイトル素材動画がたくさん用意されています。このようなタイトル動画を自分で作るのは難しいですが、たくさんある素材から選ぶだけなので簡単です。無料素材もたくさんありますが、有料素材を活用することでさらに動画の幅が広がります。
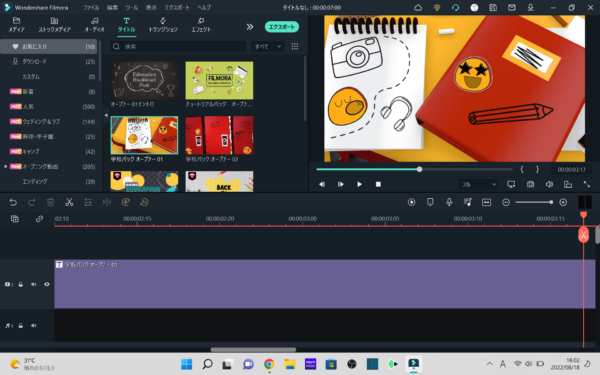
動画素材・音声素材はストックメディアから利用可能
タイトルや動画にBGMをつけるのもFimoraなら簡単です。オーディオのタブを選ぶことで用意されている様々な音声素材を利用することができます。BGMは、ロックやフォークなどジャンル分けされています。また、サウンドエフェクト(効果音)もあるので、生徒会や文化祭用の動画を編集する先生にもバッチリです。音声素材だけでなく動画素材もたくさん収録されています。
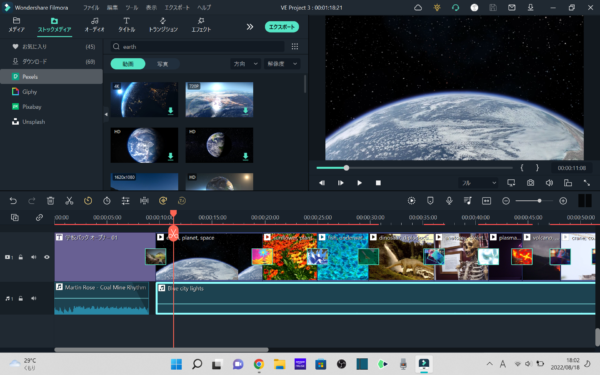
上の図は「earth(地球)」と検索したときに出てきた無料動画素材です。今回作った動画はすべて「花」、「魚」、「恐竜」、「科学」などで検索した動画にBGMをつけて作っています。Fimoraの動画素材の凄さが伝わったかと思います。
トラジション
Filmoraはトラジションも豊富です。トラジションとは、動画と動画を切り替える際のアニメーションです。
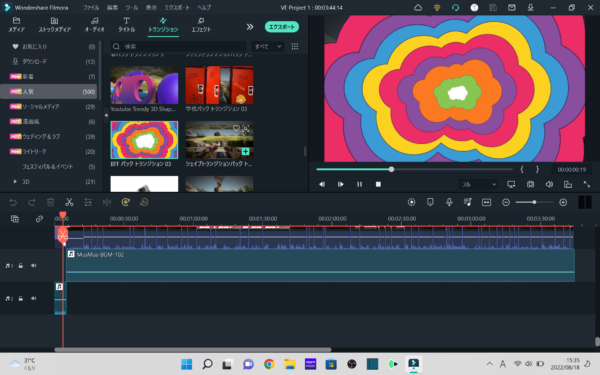
画面上部のタブから選択してトラジションを入れたい部分にドラッグするだけでトラジションを入れることができます。
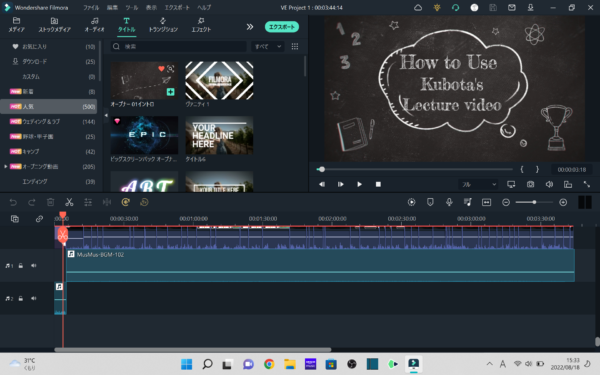
動画素材に合わせたトラジションを用いることで、動画がよりかっこよくなります。
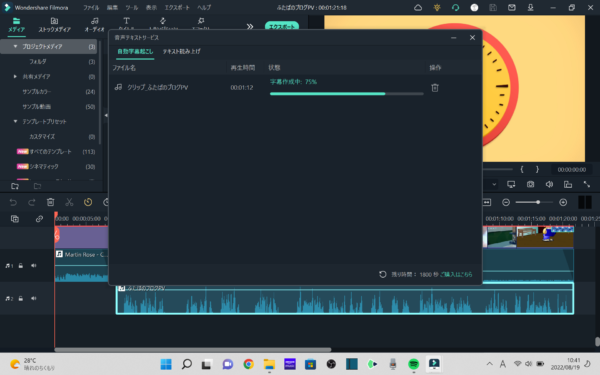
自動字幕起こし機能で字幕が一瞬で作れちゃう!
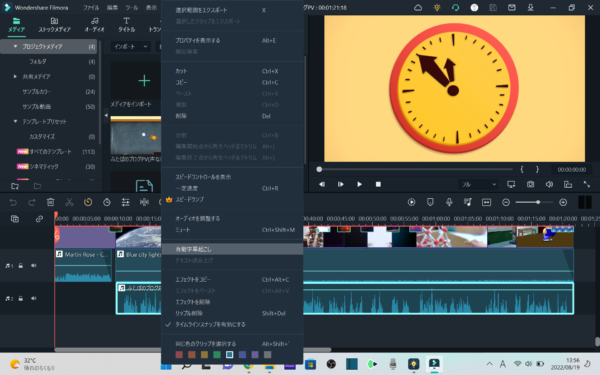
Filmoraを使用して個人的に一番素晴らしいと感じた機能がこの「自動字幕起こし」です。この機能を使えるというだけでもFilmoraを使う価値があります。音声ファイル上で右クリックをして「自動字幕起こし」をクリックします。日本語などの簡単な設定をするだけで音声ファイルの言語を自動認識して文章ファイル化します。
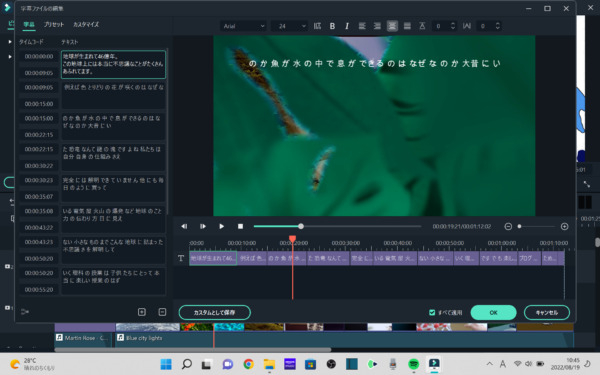
この機能の凄い所は、音声ファイルを文章化してくれるだけでなく、字幕のように分割した文字ファイルとして動画に重ねて表示させることができるところです。実際に使ってみた所、認識できなかった単語は1分以上もある動画で一単語だけでした。認識率は非常に高いです。もし、ミスがあったとしても後から文章ファイルを訂正することができます。字幕の切り替えのタイミングや文字の大きさやフォントも後で変更可能です。テキストボックスを作って手作業で字幕を作るのは本当に大変です。授業動画を作ろうと思っている人にはぜひとも使ってもらいたい機能です。※文章を音声ファイルにする機能もあります。
エクスポートが速い!
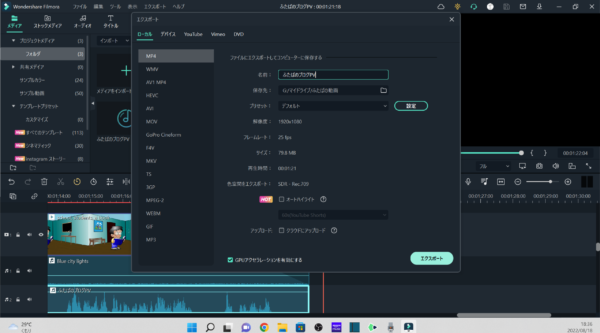
動画が完成したら、エクスポート(動画ファイルを作ること)します。この作業は時間がかかることが多く、ふたばが無料ソフトでこの作業を行うときは5分以上かかるのがざらでした。そのため、ふたばは、エクスポートボタンを押したあとコーヒーでも飲もうかと立ち上がったのですが・・・
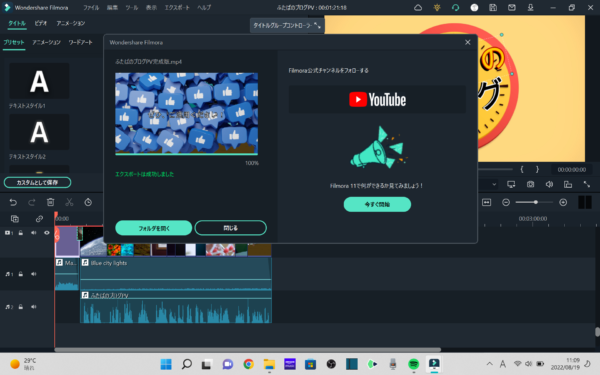
立ち上がったときには終わってました(゚∀゚)エクスポートがめちゃくちゃ速いです!「無料ソフトはやっぱり無料ソフトなんだなぁ。」と改めて感じました。
まとめ
ということで動画編集ソフト「Filmora」についてでした。無料ソフトと有料ソフトの両方を使ってみた感想としては「有料ソフトにはお金を払うだけの価値がある!」ということです。タイトル素材、動画素材、音声素材、トラジション素材の無料素材を自由に使えるだけでもこのソフトを買う価値があります。また、自動字幕起こしはyoutube配信者などで、コツコツとテキストボックスを作って一文字ずつ入力している人にとっては神機能といえるかもしれません。この機能は授業動画を撮影しようとしている先生にもうれしい機能です。字幕があるのとないのとでは動画の理解度が大きく変わりますもんね。調べてみると自動字幕起こしは2022年5月のver.11.3からの新機能でした。どんどん新機能がアップデートされていくのも有料ソフトの魅力ですね。動画編集ソフト「Filmora」は、無料版も用意されているので気になる方は一度使ってみてください。(※無料版では透かしが入ります。)「Filmora」を使って動画教材をどんどん作ってICT教育を一緒に盛り上げていきましょう。
↓FilmoraのYouTubeチャンネル「Wondershare Filmora 動画編集」はこちらから